Glitch Effect
Step:1
To insert image in the workspace click file->select open and select the image
Step:2
Double click the background layer and rename it as photo 1
Step:3
Create a new layer and click on to paint bucket tool and select white color.
Step:4
Name that layer as background
Step:5
Click ctrl+j on photo 1 layer to create a copy.
Step:6
Drag it to the background layer and name it as photo 2
Step:7
Add layer mask to photo 2 layer
Step:8
Use rectangular marquee tool to make a selection on the corners
Step:9
Select the paint bucket tool and fill the selection with the black color
Step:10
Place the photo in center
Step:11
Now select the polygonal lasso tool and create a selection around your subject
Step:12
Then add a new adjustment layer hue and saturation
Step:13
Hold the ctrl key and select layer mask for new adjustment
Step:14
The switch back to lasso tool and right click on the select inverse
Step:15
Add hue and saturation layer
Step:16
Then select both the layers and click create clipping mask. So that you can adjust the background and the subject color separately
Step:17
After adjusting the color select the photo 2 layer and hue & saturation layers to merge layers
Step:18
Click ctrl+j on hue/Saturation 2 layer to create a copy and rename it as 1 and 2
Step:19
Select rectangular marquee tool to select few area of your subject
Step:20
Select move tool and click right arrow key few times to get a wavy effect and Merge layer 1 and 2
Step:21
To get a wavy glitches Select rectangular marquee tool and select some larger portion
Step:22
Click Filter-> Distort->Wave
Step:23
Do the adjustment and click okay to get the wavy effect
Step:24
To add pattern right click on the 2 layer and go to blending option
Step:25
Go to pattern overlay and select the pattern mode to linear burn then click okay
Step:26
And create a copy of layer 2
Step:27
To create 3D effect select the layer and go to the blending option and uncheck the channel R(red). Then select move tool and click right arrow key few times
Step:28
Create a copy of previous step layer and repeat the same as 27th step, but for this layer uncheck the channel R(red) and G (green) and click left arrow key few times
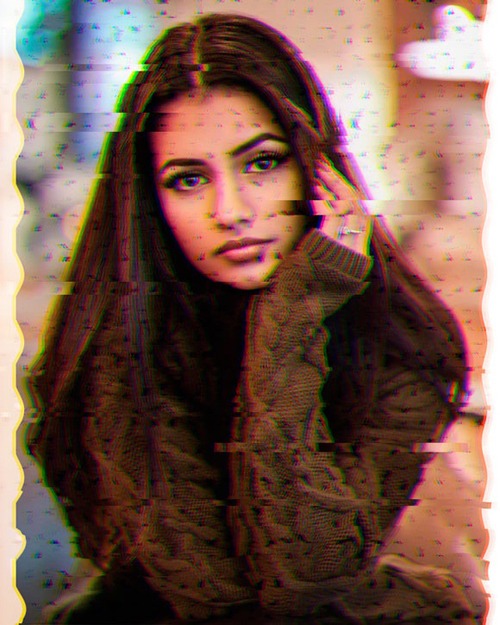
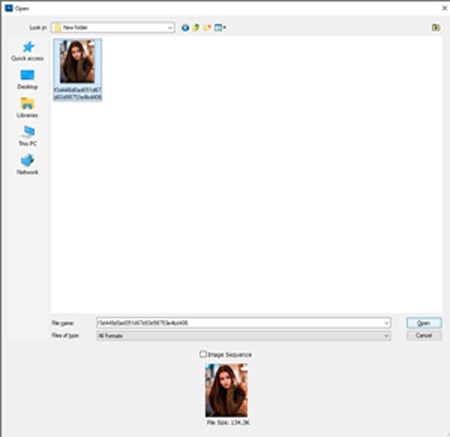
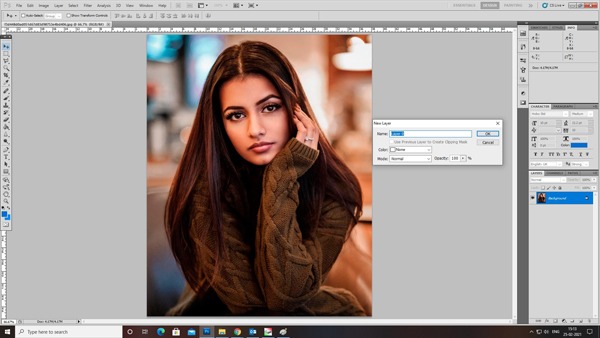
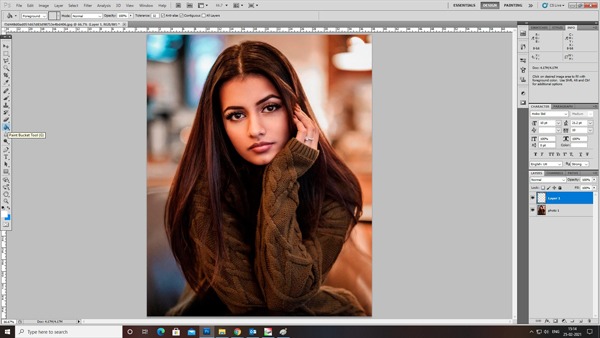
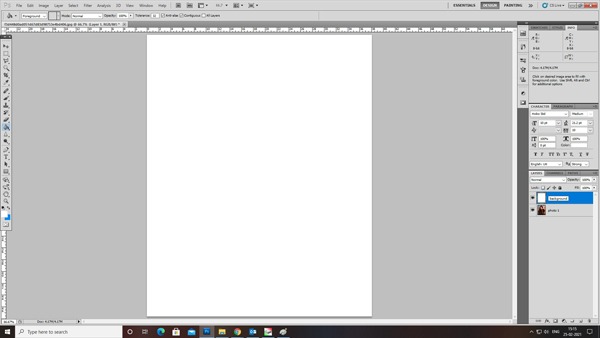
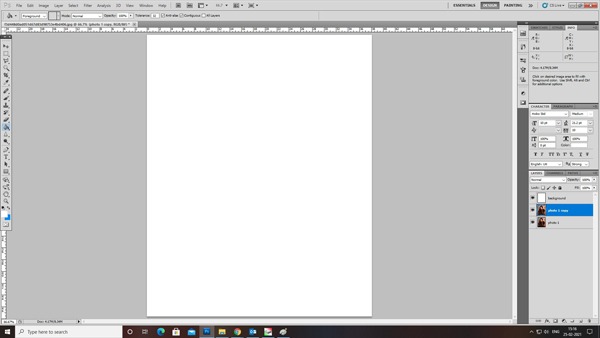
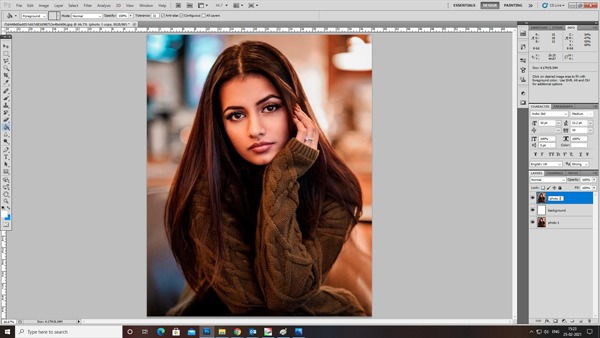
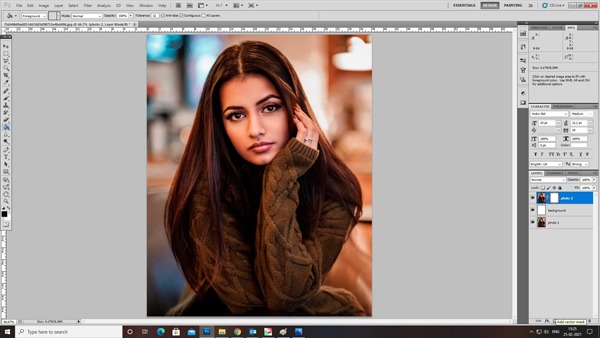
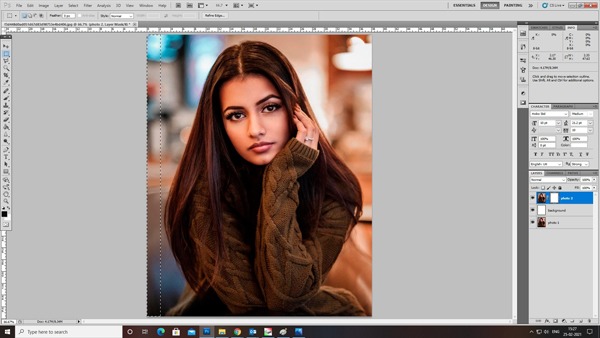
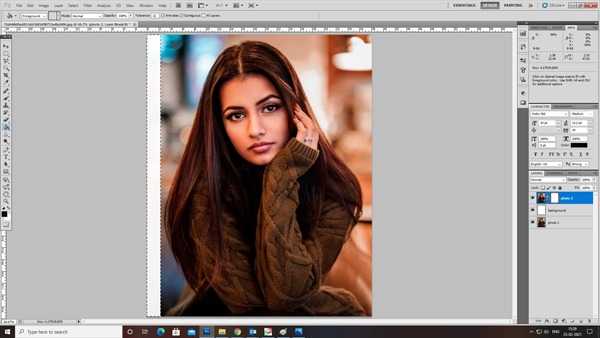
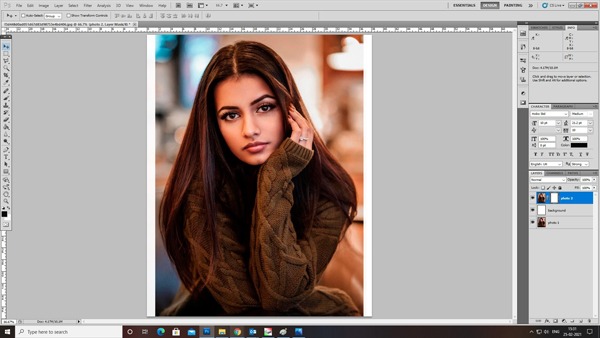
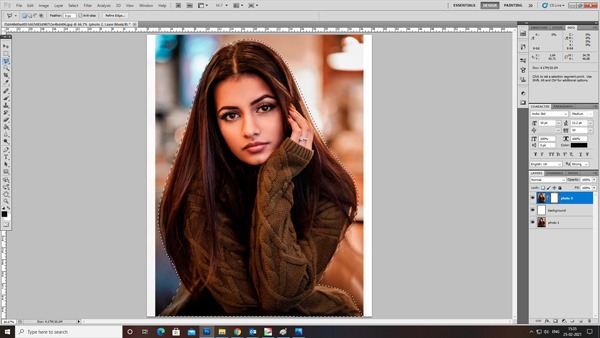
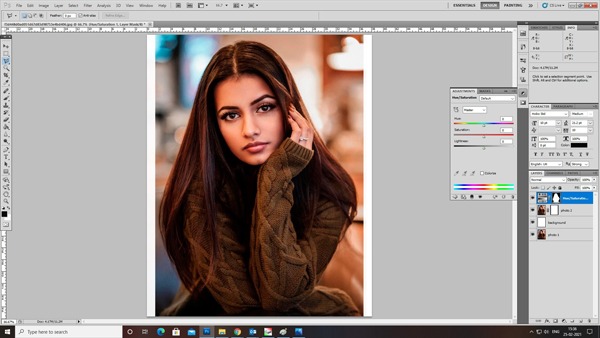
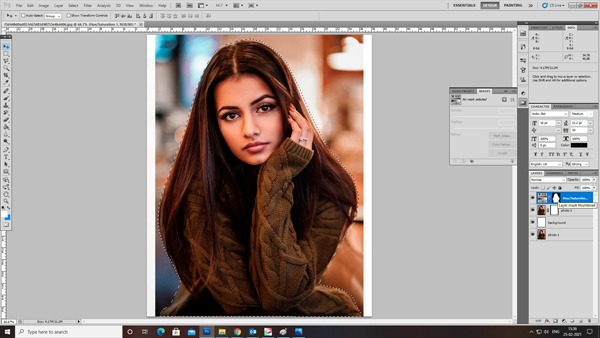
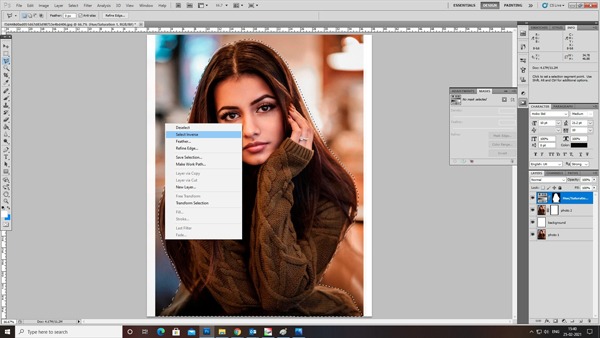
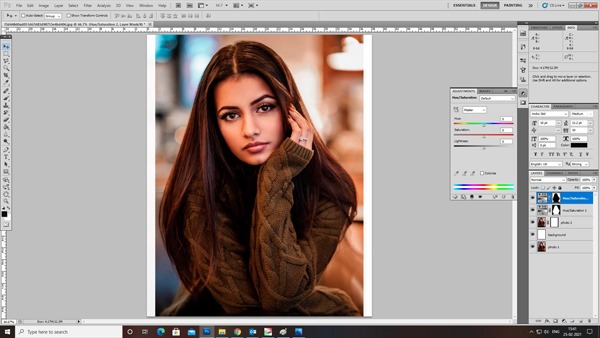
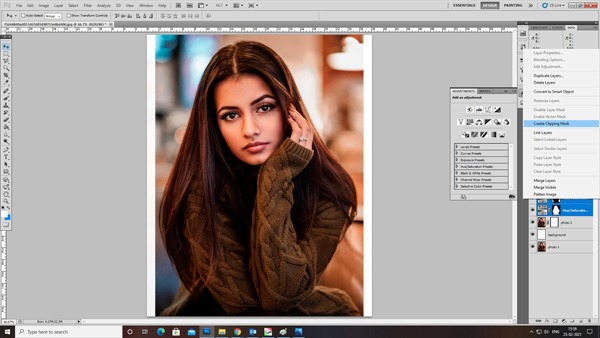
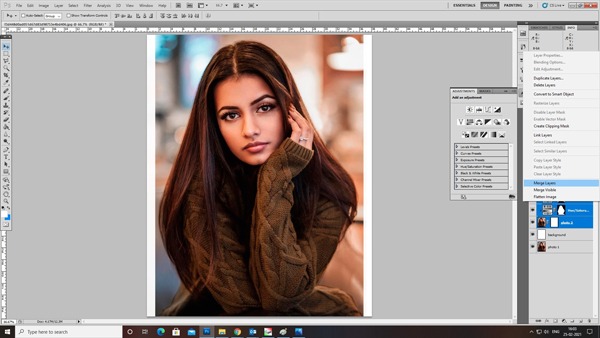
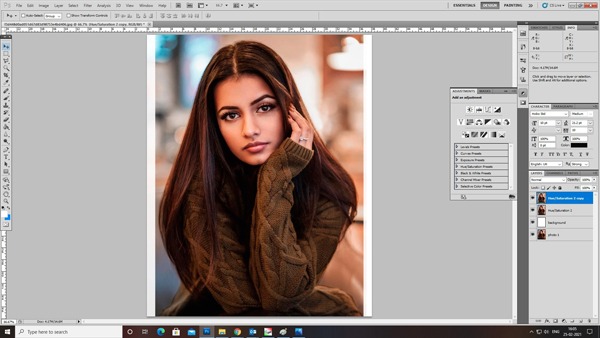
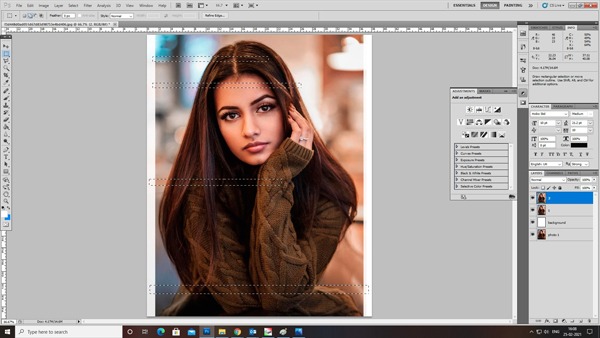
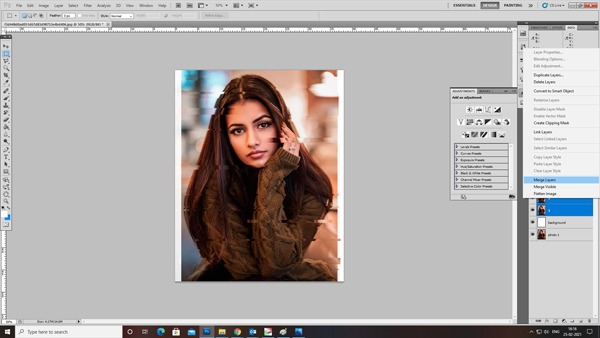
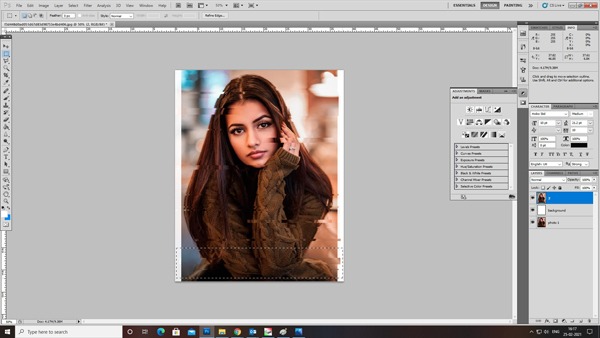
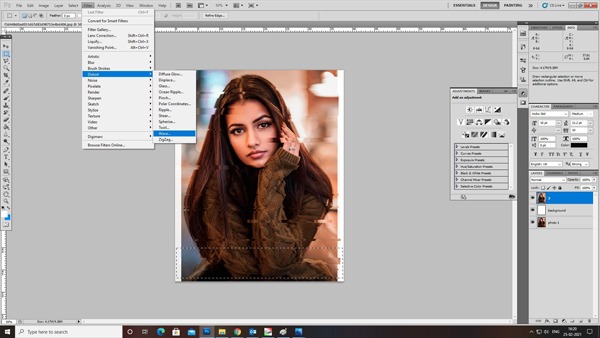
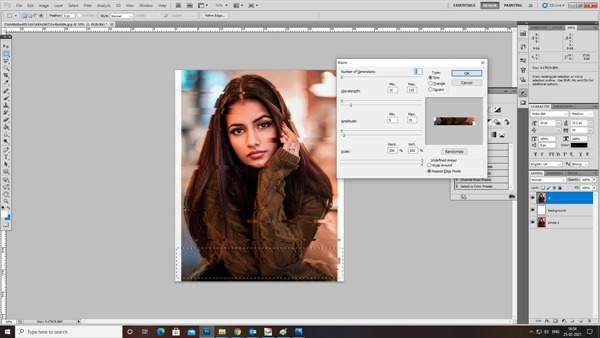
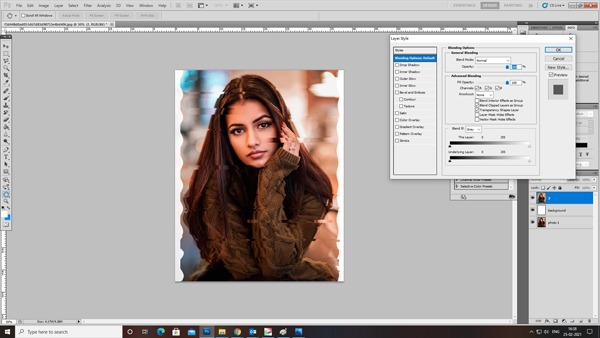
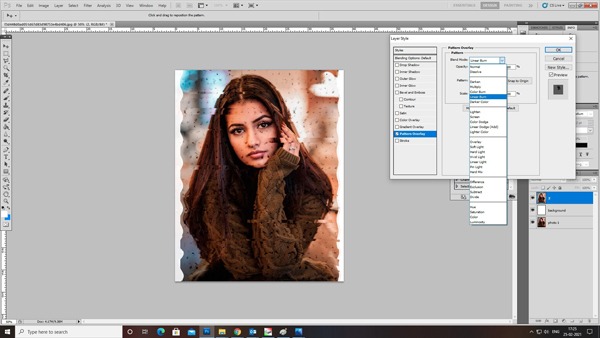
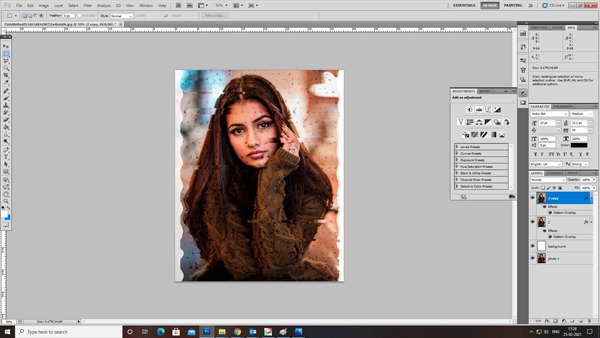
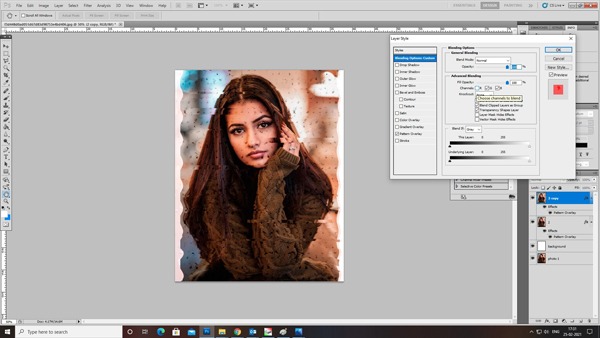
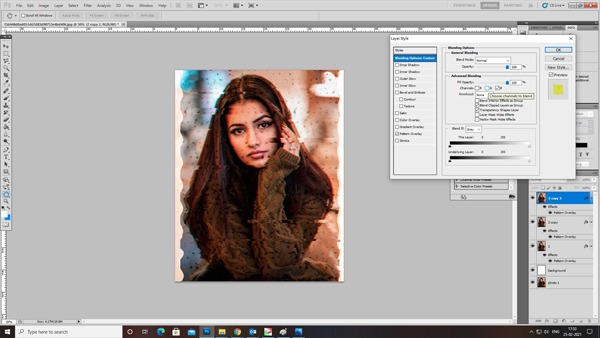
Leave a Reply